HELP: Customer Portal Instructions
Access Invoices, update payment methods, and submit service calls.
Our customer portal allows customers a variety of online benefits, including placing service calls, viewing invoices, and making payments.
For help getting started with access to our portal and performing basic functions, please refer to the appropriate help section listed below.
1. Visit The Portal
Portal Address: https://portal.ohiobusinessmachines.com
2. Click The Sign-Up Link To Register
Be sure to have a recent invoice handy to reference the details required to create your account.
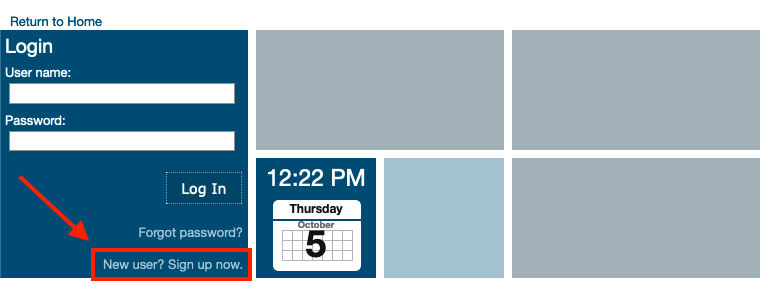
3. Provide Your Customer Details
We recommend using your company number to register for your account, to avoid issues with variations of address formats and abbreviations. This can be found on a recent invoice and starts with 2 letters, i.e. CL####, TO####, or AK####.
Your password must contain at least 10 characters, one uppercase letter, one lowercase letter, one number, and one special character (!, @, #, $, %, ^, &, *).
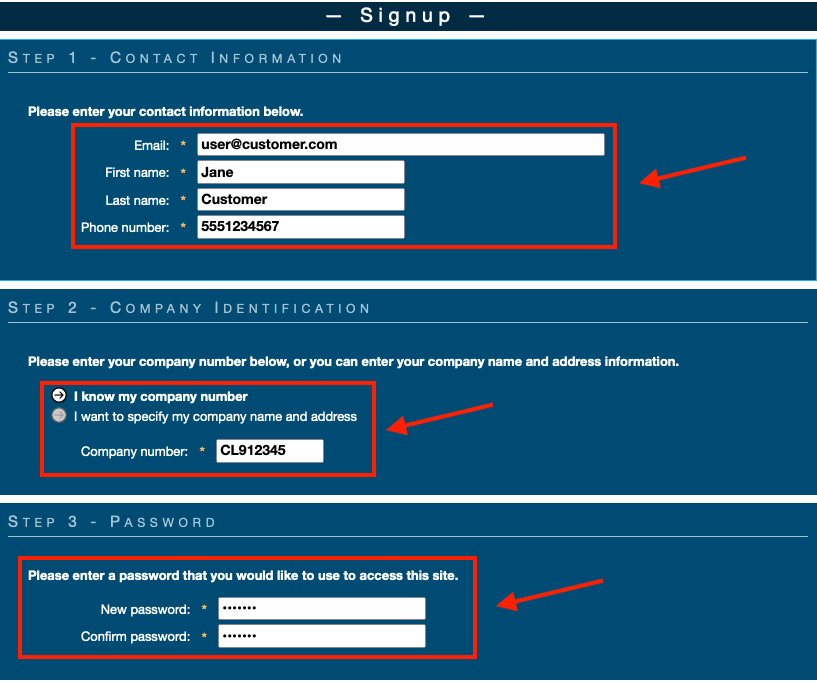
4. Return To The Portal and Login
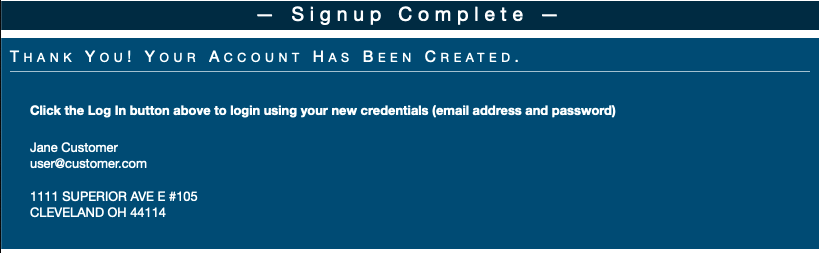
If you have issues registering your account, contact our office for further assistance.
1. Visit The Portal
Portal Address: https://portal.ohiobusinessmachines.com
2. Sign In, Or Register
Be sure to have a recent invoice handy to reference the details required to create your account.
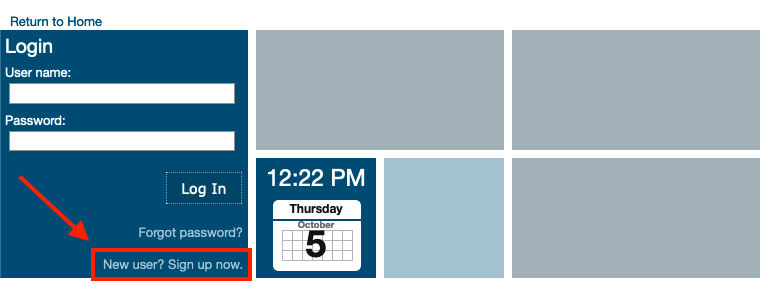
3. Select Which Invoices To Pay
Select either “Aging” to view current and past due invoices and select individual invoices to pay, or “Pay All” to make a pay all outstanding invoices.

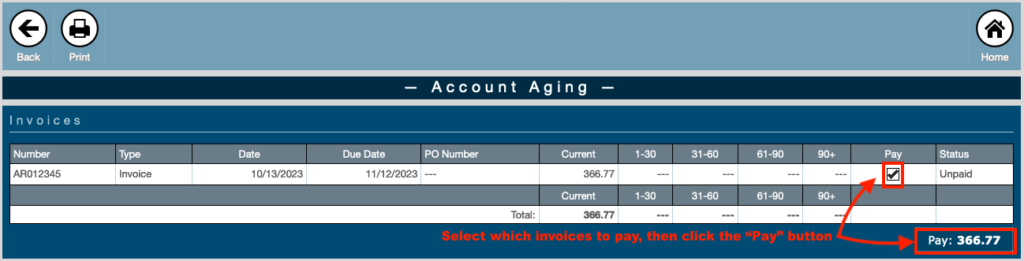
4. Choose How To Pay
- To pay using a stored payment method, select “Use existing payment method…” and click the “…” button next to Method to open the “Add/select Payment Method” window. Once you’ve selected your payment method, click “Submit” to make your payment.
- If you prefer to make a one-time immediate payment without saving the payment method for future use, just click “Submit” instead.
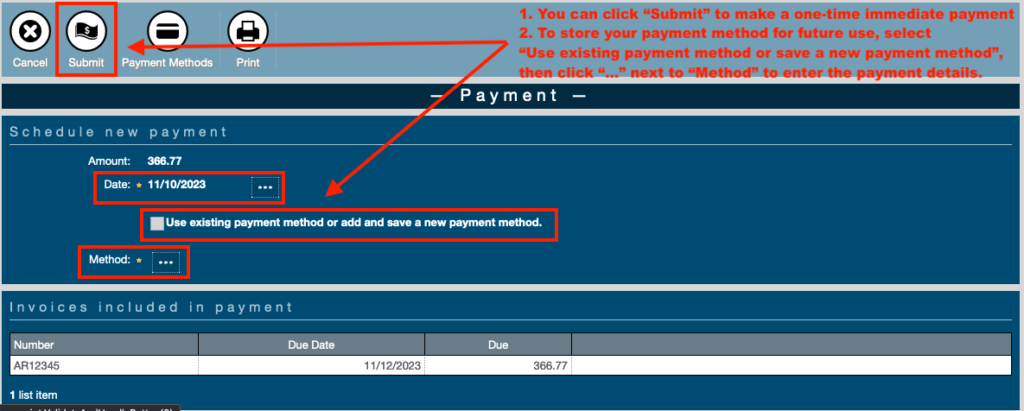
5. Select Payment Method To Use
- If you already have a payment method stored, select which method to use.
- To save a new payment method to our secure vault, select “Use new payment method”.

6. Enter Your Billing Name / Address
If you are saving a new payment method, fill in the required information, including the name as it appears on the payment card or account, billing address, and a recognizable nickname for easy identification.

7. Submit Your Payment
Enter the card or account number, the security code (if required), and customer number in the ECI/NET1 window, then select “Pay Now”. You should receive confirmation that your payment was approved or an unapproved response if there was an issue with the payment details entered.
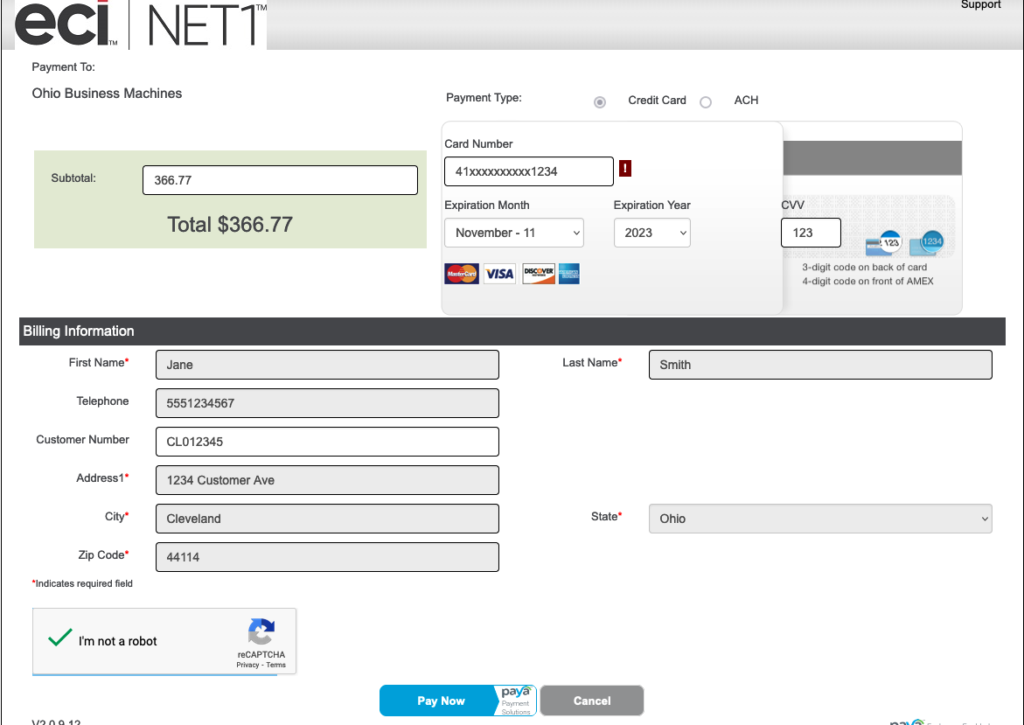
If you experience trouble saving your payment method, contact our office and speak with an AR rep. We can assist with adding or removing your payment method, setting up automatic payments, and answer questions about your invoices.
If you are ready to make a payment, please proceed to our customer portal here:
1. Visit The Portal
Portal Address: https://portal.ohiobusinessmachines.com
2. Sign In, Or Register
Be sure to have a recent invoice handy to reference the details required to create your account.
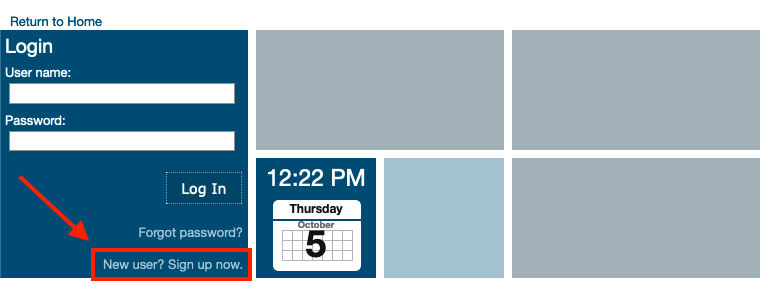
3. Navigate To Your Invoice List
You can either select “Aging”, to view and pay an invoice or “Pay All” to jump right to the payment screen. Once on the payment screen, you will have a “Payment Method” menu available.


4. Select Add or Remove To Manage Your Payment Method
If you are only deleting a payment method, you are done, but to add a new payment method continue to the next step.
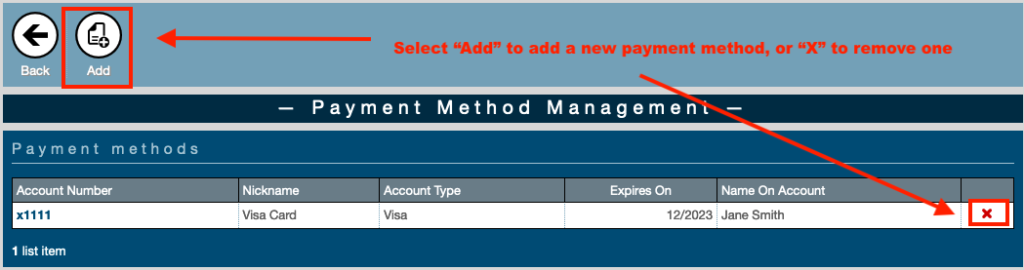
5. Enter Your New Payment Method’s Billing Name / Address
If you are saving a new payment method, fill in the required information, including the name as it appears on the payment card or account, billing address, and a recognizable nickname for easy identification.

6. Save Payment Method Details
Enter the payment card or account number, expiration date, bank / routing numbers, and any additional details, then click “Submit” to store your payment details in our provider’s secure vault. You will receive confirmation that the payment method was stored and it will appear in your list of saved payment methods.
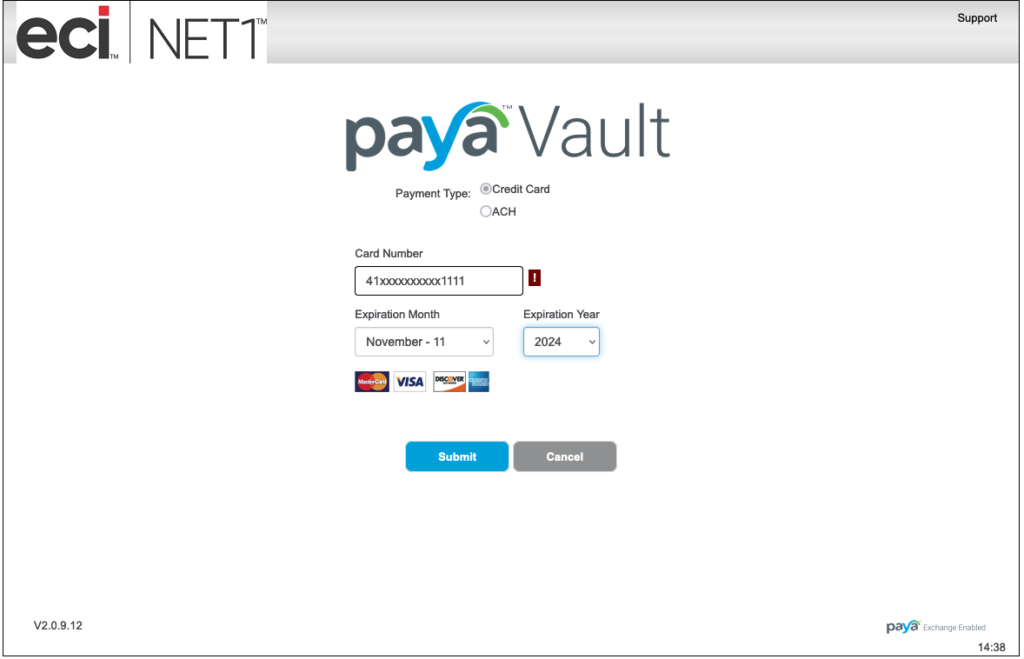
If you experience trouble saving your payment method, contact our office and speak with an AR rep. We can assist with adding or removing your payment method, setting up automatic payments, and answer questions about your invoices.
If you are ready to make a payment, please proceed to our customer portal here:
You’ll be glad you chose OBM… We Guarantee It!
Don't let security threats harm your business.
Is Your Network at Risk?
Get Your Free Security Analysis.
